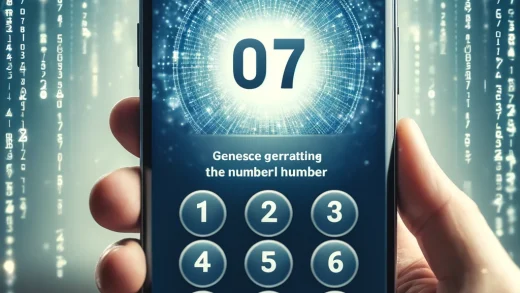Ever wished you could receive SMS on Google Voice? Imagine the convenience of managing all your messages in one place. With this guide, you’ll unlock the secret to seamlessly integrating SMS into your Google Voice account. Say goodbye to juggling multiple apps and hello to a streamlined communication experience. Ready to simplify your messaging life?
Understanding Google Voice
Basics of SMS
SMS, or Short Message Service, is a text messaging service component of phone, web, or mobile communication systems. It allows the exchange of short text messages between devices. MMS, on the other hand, stands for Multimedia Messaging Service and enables the transmission of multimedia content like images and videos. The character limit for a standard SMS is 160 characters.
Interactive Messaging
Interactive messaging involves two-way communication between users and businesses through messaging platforms. This enhances user engagement by providing personalized experiences and immediate responses. Businesses benefit from interactive messaging by increasing customer satisfaction and fostering brand loyalty. Various types of interactive messaging options include chatbots, automated responses, and interactive surveys.
Receiving Messages
To receive SMS on Google Voice, ensure your account is set up to receive messages. There might be limitations in receiving messages from certain services due to security filters or network issues. If you are not receiving expected text messages, troubleshoot by checking your internet connection, ensuring your Google Voice settings are correct, and verifying that the sender is not blocked.
Setting Up Google Voice
Account Creation
Creating a Google Voice account is simple. Start by visiting the Google Voice website and signing in with your Google account. Follow the prompts to enter your personal information and verify your phone number. This step ensures that you are the rightful owner of the account.
When creating your account, make sure to provide accurate details for a seamless experience. Verify your email address to enhance security and access additional features like voicemail transcription. To secure your account, set up two-factor authentication for an extra layer of protection.
Number Selection
Selecting a Google Voice number is crucial as it will be how people reach you. You can choose a new number or use your existing one. Consider choosing a number that’s easy to remember for better communication. Ensure the number reflects your personal or business identity accurately.
When selecting a number, think about its functionality. A memorable number can help others recall it easily when needed. Opt for a local area code if you want to establish a local presence or go for a toll-free number for wider accessibility.
SMS Activation
Activating SMS on Google Voice enables you to send and receive text messages from your Google Voice number. To activate this feature, navigate to the settings in your Google Voice account and select the option to enable SMS. If you encounter any issues during activation, ensure that your device is connected to the internet and try again.
Troubleshooting activation problems may involve checking your internet connection, updating the app, or restarting your device. Once activated, SMS on Google Voice offers seamless communication with contacts who prefer texting over calling. Enjoy the convenience of managing all your messages in one place.
Sending Text Messages
Composing SMS
To compose a text message on Google Voice, simply tap the “Compose” button and enter the recipient’s number. Craft your message concisely, ensuring clarity within 160 characters for a single SMS. Add emojis or attachments for personalization and engagement.
- Steps to compose a text message: Click “Compose,” enter the recipient’s number, type your message within 160 characters.
- Tips for effective composition: Be clear and concise, use emojis sparingly for emphasis, attach files for additional information.
Contact Selection
Selecting contacts to send SMS messages is easy on Google Voice. Simply search for the contact name or number. Organize contacts into groups for easier access. Grouping contacts allows efficient messaging to multiple recipients simultaneously.
- How to select contacts: Search by name or number in the contact list.
- Organizing contacts: Create groups based on categories like work, family, friends.
- Grouping contacts: Send messages to multiple recipients at once by selecting a contact group.
Sending Process
The process of sending an SMS via Google Voice is straightforward. Click on the conversation thread with the desired contact and type your message. Understand the delivery status – sent, delivered, or read. Review your message for accuracy before hitting send.
- Step-by-step guide: Open conversation thread, type message within character limit, click send.
- Message delivery status: Monitor if the message was sent successfully and read by the recipient.
- Ensuring accuracy: Proofread your message for spelling errors or incorrect information.
Receiving Text Messages
Notification Setup
When it comes to notification setup, users can easily configure their preferences in the settings menu. By selecting the text field for notifications, users ensure they receive alerts promptly. For a seamless experience, enabling sound or vibration notifications is essential.
- Customize notification preferences by choosing specific ringtones or vibrations.
- Troubleshoot notification issues by checking internet connectivity and app settings.
Message Retrieval
Users can access past messages on Google Voice effortlessly. By navigating to the message history section, all conversations are readily available. Utilizing the search bar allows for quick retrieval of text field messages based on keywords or contact names.
- Archive important messages by selecting them and clicking on the archive option.
- Easily locate specific messages by entering relevant keywords in the search bar.
Reading SMS
Efficiently managing incoming SMS messages is crucial for optimal communication. Users can enhance their experience by familiarizing themselves with various features. Understanding message timestamps helps in tracking conversations accurately.
- Mark messages as read once viewed to declutter the inbox.
- Organize messages chronologically to follow conversations seamlessly.
Replying to Messages
Quick Replies
Quick reply options in Google Voice enable users to respond swiftly, enhancing efficiency. By utilizing predefined templates, users can send responses promptly without typing each message. Customizing these templates allows for personalization and tailored responses based on the conversation’s context. The benefits of quick replies include saving time, maintaining communication flow, and providing instant feedback to contacts.
Extended Conversations
Managing lengthy conversations on Google Voice requires effective organization strategies. Users can employ tools like message search, archiving, and labeling to navigate through extended chats seamlessly. Keeping track of essential points within prolonged discussions is crucial for clarity and reference purposes. By structuring conversations effectively, users can enhance communication and streamline interactions.
Emoji Use
Emojis play a significant role in conveying emotions and adding expressiveness to messages on Google Voice. Integrating emojis into texts helps create a friendly and engaging tone, improving overall communication effectiveness. Understanding the impact of emojis in different contexts is essential to ensure messages are interpreted correctly. By using emojis appropriately based on the conversation’s nature, users can enhance the emotional aspect of their messages.
Blocked Text Messages
Identifying Blocks
Sender Issues
- Troubleshoot sender-related problems promptly.
- Resolve issues with messages not being received timely.
- Understand common sender issues and their solutions efficiently.
Content Flags
- Recognize flagged content in messages effectively.
- Understand why certain content gets flagged swiftly.
- Follow tips to avoid content flags in messages successfully.
Resolving Blocks
When messages are blocked on Google Voice, users may face frustration. Issues can arise from various sources. Sender-related problems often lead to messages not being received. By troubleshooting sender issues promptly, users can ensure smooth message delivery. Understanding common sender problems and their solutions is essential for effective communication.
Content flags can also impact message delivery. Recognizing flagged content in messages is crucial for users. Knowing why certain content gets flagged helps in avoiding such situations. Following tips to prevent content flags ensures seamless communication via Google Voice.
To resolve blocks on Google Voice, users need to take specific steps. Understanding the reasons behind blocks is crucial for efficient resolution. By following communication best practices, users can prevent future blocks effectively.
Handling Blocked Situations
Unblock Methods
Unblocking a contact on Google Voice is simple. Navigate to the “Settings” and select “Blocked Numbers.” Locate the contact and click “Unblock.”
Communicating effectively after unblocking someone is crucial. Ensure clear communication to avoid misunderstandings. Set boundaries if needed.
To ensure smooth communication post-unblocking, take things slow. Start with casual conversations before diving into serious topics. Build trust gradually.
Contacting Support
For reaching out to Google Voice support, visit the Help Center. Choose the appropriate category for your issue, then follow the prompts to connect with support.
Understanding the support options available is essential. Utilize chat support for quick queries, while email is suitable for complex issues requiring documentation.
Tips for effectively communicating issues to support include providing detailed information. Describe the problem clearly, attach relevant screenshots if necessary.
Preventive Measures
Implement preventive measures by regularly reviewing blocked contacts. Update your block list based on changing circumstances to prevent future issues.
Secure your account against potential threats by enabling two-step verification. This adds an extra layer of security, safeguarding your messages.
Best practices for maintaining a healthy messaging environment include being cautious with unknown numbers. Avoid clicking on suspicious links, protecting yourself from scams.
Interactive Messaging Features
Group Chats
Google Voice offers a convenient way to create and manage group chats, allowing users to engage with multiple contacts simultaneously. By simply selecting the participants, users can initiate group conversations effortlessly. Adding and removing participants in these group chats is straightforward, enabling users to customize their communication experience dynamically.
To ensure effective communication in group chats, it is essential to establish clear guidelines. Encouraging respectful interactions, setting expectations for response times, and maintaining a positive tone contribute to a harmonious group chat environment. Establishing communication norms regarding the frequency of messages and the relevance of shared content enhances the overall experience for all participants.
- Guidelines for effective communication:
- Respectful interactions
- Clear expectations for response times
- Setting communication norms for message frequency and relevance
Media Sharing
With Google Voice, users can seamlessly share media files, including images, videos, and documents, enhancing the messaging experience. Understanding the file types supported for sharing is crucial to ensure that recipients can access and view the shared media without compatibility issues. By leveraging media sharing capabilities, users can convey information more effectively and engage with their contacts visually.
When sharing media files via Google Voice, it is advisable to optimize the sharing experiences for both senders and recipients. Compressing large files before sharing them can expedite the transfer process and minimize data usage. Furthermore, organizing media files into folders or categories can streamline the sharing process and help maintain a structured digital library.
- Tips for optimizing media sharing experiences:
- Compressing large files before sharing
- Organizing media files into folders or categories
Read Receipts
Enabling read receipts on Google Voice allows users to track when their messages have been viewed by recipients. Managing read receipts enables users to gain insights into recipient engagement levels and adjust their communication strategies accordingly. It is important to understand that read receipts may not always guarantee immediate responses but serve as indicators of message visibility.
While read receipts offer valuable insights into recipient behavior, it is crucial to respect privacy boundaries when utilizing this feature. Some individuals may prefer not to send read receipts due to privacy concerns or personal preferences. Respecting these choices fosters trust and promotes healthy communication dynamics within messaging exchanges.
- Implications of read receipts:
- Insights into recipient engagement levels
- Not indicative of immediate responses
Advanced Messaging Tips
Efficient Use of Features
Google Voice offers a range of features to enhance your messaging experience. Maximize these features by utilizing them effectively. Explore lesser-known features like voicemail transcriptions for more efficient communication. Customize settings to tailor the app to your preferences.
Privacy Settings
Adjust your privacy settings on Google Voice to ensure message security. Understand how different privacy settings impact your communication and adjust them accordingly. Follow tips such as enabling two-step verification for added security while using Google Voice.
Shortcut Commands
Save time by using shortcut commands in Google Voice for quick actions. Learn common shortcuts like typing “r” to reply or “d” to delete messages swiftly. Customize shortcut commands based on your messaging habits for a more personalized experience.
Troubleshooting Common Issues
Delayed Messages
Delayed messages can be frustrating, often caused by network congestion or server issues. Check your internet connection first to rule out connectivity problems. If the issue persists, restart your device and the Google Voice app.
Troubleshooting delayed message problems involves verifying your internet speed and checking for any ongoing service outages. Ensure that your device’s operating system is up to date to prevent compatibility issues. Contact your service provider if delays persist despite troubleshooting efforts.
To prevent delays in message delivery, regularly update your messaging app and clear its cache. Avoid sending messages during peak hours when network traffic is high. Optimize your device’s settings for better performance.
Failed Send Attempts
Failed message send attempts may occur due to poor network coverage or incorrect recipient details. Verify the recipient’s number before resending the message. Check if there are any restrictions on sending messages to certain numbers.
When troubleshooting send failures, check your account balance if you’re using a paid messaging service. Ensure that the recipient’s number is correctly formatted with the appropriate country code. Restart your device and try resending the message.
Common pitfalls leading to message send failures include insufficient account balance and network connectivity issues. Double-check the recipient’s number and make sure there are no typos before sending a message.
Sync Problems
Address synchronization issues in Google Voice by logging out of your account and then logging back in. Refresh the app by closing it and reopening it to force a sync update. Verify that all devices connected to your Google Voice account are synced properly.
Troubleshooting methods for syncing problems involve checking for any pending updates for the Google Voice app. Ensure that you have a stable internet connection to facilitate data synchronization across devices. Contact Google support if sync issues persist after troubleshooting steps.
To prevent data loss due to sync issues, regularly backup important messages and contacts stored in Google Voice. Enable automatic sync settings on all devices linked to your Google Voice account. Monitor any error messages related to synchronization for prompt resolution.
Closing Thoughts
You’ve now mastered Google Voice, from setup to troubleshooting. Utilize its features to streamline your communication. Stay connected effortlessly and manage your messages effectively. Embrace the convenience Google Voice offers in handling texts and calls.
Explore the full potential of Google Voice. Enhance your communication experience by leveraging its advanced features. Now, it’s time to put your knowledge into practice. Start using Google Voice today and revolutionize how you communicate!